If Google allowed you to download your entire music library to a 32 gb sd card then what is stopping you from doing that multiple times to multiple sd cards and then giving those loaded sd cards away. A Google Play rep told this person that Play Music deleting cached or downloaded music on the microSD card every time it was unmounted or 'unplugged' from the phone was a copyright protection feature.
- Download Google Play Music Manager
- Free Music Downloads Sd Card
- How To Download Google Play Music To Sd Card Online
- How To Download Google Play Music To Sd Card For Iphone
- Download Google Play Music To External Sd Card
Transfer Music
- 1. Android to Device
- 2. iPod to Device
- 3. iPhone to Device
- 4. Computer to Device
- 5. Transfer Spotify
- 6. Windows Media Player
- 7. Others
Do you love Google Play Music but want to listen offline? Or do you have the puzzle about 'how do I transfer music from Google Play to my phone'?
Google provides an easy way to transfer the music and videos from your computer to Android Phone – Google Play Music. Back in 2011, Google released music streaming service Google Play music. At first, the sign up option was available only for the invites and users could only upload to the music to listen. Later on, like other music streaming services, Google introduced the paid service which allows users to listen the tracks while they are online from the Android Phone, Web browser from their computer or iOS App on iPhone and iPad. Google Play music now let you upload thousands of the songs which can be retrieved on any device with the Google Play music app. Here’s how you can use this service to transfer music from computer to Android Phone.
Part 1. Step by Step Guide to Transfer Music from Google Play to Android Phones
Step 1. Before you continue, make sure that Google Play music service is available in your country. Moreover, you will also need a Google Play music account to perform this job successfully. If you have already made an account to the Google Play Music, Click Here to open the service on your computer. This page will redirect you to the main page of Google Play Music. Click on the three lines on the left side of the screen to reveal the main panel on Google Play Music.
Step 2. Now, go to the bottom of this panel till you see the “Upload Music” option and click on this option. On the next windows, you can either drag and drop the music or can click on the “Select from your Computer” to upload tracks from your computer. Select different tracks that you want to upload and click on the “Open” button. Now, click on the “Continue” on the next screen. You will also need to install Google Play music extension to the Google Chrome browser on your computer to complete the upload the process.

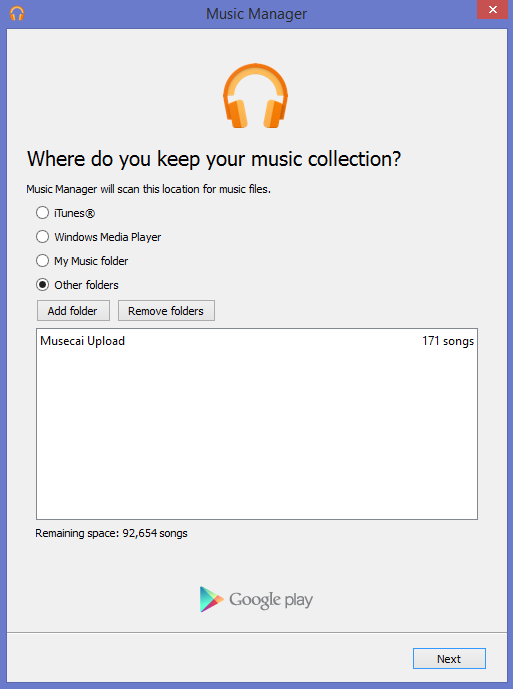
Step 3. After completing the uploading, go to Play Store on your Android Phone and search for “Google Play Music” and install this application. Launch this application on your phone and herein this application, you will find the recently uploaded tracks to your Google Play Music account.
Download Google Play Music Manager
Note: Go ahead to know more detailed information about how to transfer google play music to new phone .
Advantages and Disadvantages of Transferring Music from Google Play to Android Phone:
Free Music Downloads Sd Card
*Advantages: One of the main benefit of using Google Play music is that you will not need a USB cable to complete the transfer the songs to your Android Phone. Moreover, once the songs are uploaded to the Google Play Music, you can listen to them on different devices at the same time. So, technically, you will have to upload the songs once and can play them on different devices with the same Google account.
*Disadvantages: On the other hand, you will need to have an active internet connection on your computer to complete the transfer process and you will also need Wi-Fi or data plan on your Android Phone to listen these songs. Another disadvantage of using Google Play Music is that it will not automatically update the artwork and missing ID3 Tags of your songs. Some users will also find it very difficult to use because the user interface of the software is not simple as it seems. Alternatively, you can use iMusic to transfer Music from your computer, iPhone, iPod and even iTunes Library.

How To Download Google Play Music To Sd Card Online
Part 2. Best Google Play Alternative – iMusic to Move Music from Google Play to Phone
iMusic is a complete downloader, transfer and music managing tool for both Android and ios users. The user-interface of the program is very sleek and it can transfer the songs from a specific folder on your computer or iTunes Library to your Android phone. Besides, it is able to directly transfer the music from iPhone, iPad or iPad to the Android Phone. Here’s the step by step guide on how you can use iMusic to transfer Music from Computer to Android Phone or iTunes Library to Android Phone.
iMusic - Best Google Play Alternative to Transfer Google Play Music to Android/IOS Phone with One Click
- Transfer music, playlists, videos, and more from iPhone6/7/8/x/xs(max), iPod Touch, iPad/Android devices to Mac/iTunes/PC/Mobile device.
- No quality loss when moving music from google play to android phones.
- Download Music from 3000+ Sites. Download music from YouTube, Dailymotion, Spotify, etc 3000 music sites for free.
- Record Music from Radio Stations. Record any song that you can play on your PC/Mac with ID3 tags attached.
- Backup/fix/iTunes library and edit id3 tag with simple one click.
Step-by-step Guide to Transfer Music from Computer to Android Phones by iMusic :
Video Tutorial: iMusic- How to Transfer Music from Computer to Android Easily
Step-by-step guide to transfer music from iTunes Library to Android phone by iMusic
How To Download Google Play Music To Sd Card For Iphone
Download Google Play Music To External Sd Card
Step 3.To save the storage on your Android phone, I suggest you transfer selected music from iTunes Library to Android phone. To do this, you first need to click “LIBRARY” tab on the top of iMusic. Next, select songs you need, click the Export icon on the right side window of the software, select “Export to (your android device model).”



